相关rank函数怎么用的扩展:
rank函数怎么用?
rank函数可以按降序需要升序进行排列,只需在表格中输入公式RANK,对于多列数据排序时,可选种表格区域,按Ctrl+G打开定位对话框,选择控制并确定,之后在表格中输入RANK,并按下Ctrl+Enter组合键即可。
在excel中我们经常需要使用函数来处理数据,rank函数就是其中一种,它可以用来对某一列数据进行排序后得出顺序;rank函数可以按降序需要升序进行排列,只需在表格中输入公式RANK,对于多列数据排序时,可选种表格区域,按Ctrl+G打开定位对话框,选择控制并确定,之后在表格中输入RANK,并按下Ctrl+Enter组合键即可。
使用RANK函数计算名次
在文件夹中找到自己想要编辑的Excel,双击打开Excel,如果没有那就新建一个Excel工作表格,然后自行编辑一些数据来做处理。将光标停在名次下面的空白处,在最上面的那一个菜单栏中找到‘公式’选项。点击它之后再在最左边找到并点击‘插入函数’选项。在所弹出来的选项框中,在第一个框里输入rank,点击转到,并在下面的选项框里选择rank函数。最后再点击确定。
第一个number输入框里选择第一行的总和。第二个Ref输入框里选择该列总和,即点住第一个,一直往下拉,全部选中该列数据。第三个输入框填写0。之后在空白处将行列的脚码锁定,即在数字的前一个位置加上一个美元符号。再点击前面的钩钩符号。完成之后,用鼠标指着第一个已经打出来的排名,然后当鼠标变成实心十字的时候,按住鼠标,一直往该列的下面拖动。即显示出来了所有的名次。
Excel数据排名你该知道的3种方法,还只是会用Rank函数就out了
Excel数据排名相信对于大家再熟悉不过了,只要有考核的地方都会涉及到排名的情况。可能大家都会用到的一个函数,那就是Rank排名函数。但是数据排名远不止这一个,今天我们就来学习一下Excel常见的3种排名方法。
方法一:Rank函数通用的美式排名方法

案例说明:Rank根据人员的绩效系数进行数据排名。
函数公式:=RANK(C2,C:C,0)
函数讲解:
1、rank函数为美式排名函数,美式排名的时候,如果有相同的值出现对应的名次都会显示为一个值。然后下一个名次会直接跳过中间存在的数。如图中有3个10,下一名次直接就从13开始。
方法二:sumproduct与countif函数嵌套轻松完成中式排名

案例说明:sumproduct+countif函数嵌套实现人员的绩效的中式排名
函数公式:
=SUMPRODUCT(($C$2:$C$16>=C2)*(1/COUNTIF(C$2:C$16,C$2:C$16)))
函数讲解:
1、中式排名与美式排名的区别在于出现重复值的时候,下一个名次中式排名会按照正常排序,美式排名则会根据相同值个数跳过对应的名次。
方法三:根据不同组别性质单独进行排名

案例说明:利用sumproduct函数进行多条件分组数据排名
函数公式:
=SUMPRODUCT((C$2:C$16=C2)*($D$2:$D$16>D2))+1
函数讲解:
1、通过sumproduct函数多条件操作的特点,可以将多个条件值进行合并,实现数据的单独分组排名。
现在你学会如何根据不同的场景,利用不同函数进行数据排名了吗?
更多函数学习课程:
今天rank函数怎么用的内容先分享到这里了,读完本文后,是否找到相关rank函数怎么用降序排名次的答案,想了解更多,请关注yfnsxy.cn聚上美世界奇闻怪事网站。【版权声明】:本文内容由互联网用户自发贡献,该文观点仅代表作者本人。 本站仅提供信息存储空间服务,不拥有所有权,不承担相关法律责任。如发现本站有涉嫌抄袭侵权/违法违规的内容, 请联系首页【QQ秒回】 举报,一经查实,本站将立刻删除。 转载请说明来源于"聚上美",本文地址:https://yfnsxy.cn/sjqw/56932.html
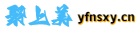 聚上美
聚上美