相关win10系统重装的扩展:
win10 系统怎么重新安装系统 win10重装win10系统步骤如下:一、硬盘安装1、下载Win10系统镜像和nt6 hdd installer工具,将两者解压到硬盘的根目录。将Win10系统镜像解压到一个硬盘根目录,放置在I盘,如下图所示。2、点击I盘中的nt6 hdd installer v3.1.4运行程序直接运行,之后就可以开始硬盘安装Win10系统了。点击“安装”,如下图所示。3、点击安装后,系统会重启启动,之后在重启界面中,选择第二项,也就是选择Mode1或者Mode2开始安装,如下图所示:4、接下来就会进入安装界面了,如下界面图所示。5、选择“现在安装”6、先是同意协议7、将win10镜像安装在C盘8、这里选择自定义安装9、安装结束后进入win10系统桌面二、U盘安装准备工具:1、win10系统镜像文件2、u启动U盘启动盘具体步骤:1、把u盘启动盘插入电脑usb接口,重启电脑并快速连续按下u盘启动快捷键进入启动界面,选择u盘启动并回车,如图所示: 2、进入u启动主菜单界面,选择运行win8pe回车,如图所示:3、进入pe系统,在打开的pe装机工具中,点击还原分区选项,镜像文件选择win10版本,并选择c盘作为系统盘,点击确定即可,如图所示:4、弹出还原操作提醒框,点击确定即可,如图所示:5、接着重启电脑,重启之后就开始安装win10系统过程了,如图所示:6、系统安装完毕直接设置参数并根据提示进行操作,如图所示:7、设置完相关参数后,即可进入win10系统。如图所示:
电脑如何重装系统Win10?Windows10原版系统安装教程(优启通篇)
我们知道,如果电脑系统出现故障、卡顿、蓝屏、中毒等现象,想要给电脑重装系统,在自己不会的情况下,我们只有花费金钱来请别人安装,但是如果您可以抽个空闲时间自己学习一下重装系统,那么就不用花钱求人安装系统了,并且随时重装系统。就比如在夜晚,电脑系统忽然奔溃了,这时的你叫天天不应,叫地地不灵,显得十分被动,毕竟别人不会大晚上不睡觉帮你重装系统的。
Windows10系统
目前系统开始流行Windows10,新电脑也是强制安装Windows10,不能安装Windows7,即使可以安装,各个硬件驱动也是头疼的事情。那么电脑如何重装系统Win10?下面装机之家分享一下Windows10原版系统安装教程,建议大家收藏,以便后期重装Windows10系统参考,为了系统的完整性,不被强制修改主页、捆绑软件等所困扰,本教程是安装Windows10原版系统,并非GHOST形式安装。
所需软硬件工具:
1、8G或者以上容量U盘一个
2、优启通(去IT天空网站下载)
3、Windows10原版IOS文件系统镜像(百度搜索“MSDN下载”,或者在微信关注“装机之家科技”公众号,回复“win10原版镜像下载”)
Windows10原版系统安装教程
1、如果那台故障电脑已经无法进入系统中,那么我们需要找另一台电脑,制作一个U盘系统工具,首先我们将解压下载好的优启通软件并打开主程序,选择磁盘选择你的U盘,写入模式我们选用“USB-HDD”,分区格式推荐“exFAT”,点击全新制作即可,等待片刻,即可完成制作U盘PE工具。
2、我们将下载好的Windows10原版IOS文件系统镜像,直接拷贝至U盘中,一个U盘系统工具成功完成。
3、我们将系统故障的电脑重启,再开机的一瞬间,反复按下F8键启动快捷键,即可进入启动快捷界面中。其中F8键是华硕主板的快捷键,如果您是其它品牌的主板或者其它品牌的台式机、笔记本可以参考如下电脑启动快捷键大全。
3、通过启动快捷键,我们进入到电脑启动快捷选项中,选择你的U盘,即可进入优启通主界面,如下图所示。
4、这时我们选择“启动Windows10 PE”或者“启动Windows8 PE” 选项,等待进入PE系统中,如下图所示。
5、进入到PE系统中,点击桌面右下角“开始菜单”,点击“imDisk虚拟光驱”,选择打开下载在U盘中的Windows10原版镜像文件,点击“装载”按钮,如下图所示。
6、在PE系统的桌面上找到“WinNTSetup”Win系统安装器,点击“Windows Vista/7/8/10/2008/2012”的选项,选择install.wim镜像,位置在虚拟光驱装载目录下“sources”文件下,选择引导驱动器和安装磁盘的位置,都为C盘(系统盘符),版本我们选择“专业版”,点击开始安装。
7、在弹出窗口点“确定”,如下图所示。
8、等待完成即可,完成之后会自动重新启动电脑,如果不自动重新启动电脑,请自己手动重启一下电脑,重启前拔掉U盘。
9、电脑重新启动之后,显示了Windows图标,如下图所示。
10、我们按需选择选项,一般是默认,点击下一步按钮,如下图所示。
11、点击“现在安装”的按钮,如下图所示。
12、提示现在该输入产品密钥了,我们选择“我没有产品密钥”或者“以后再说”,等待进入Windows10系统桌面之后再进行激活。
13、选择Windows10专业版,功能齐全,现在我们装机都是使用的专业版。
14、点击“我接受许可条款”,点击“下一步”按钮,如下图所示。
15、点击“自定义:仅安装windows(高级)”,如下图所示。
16、如果您是新硬盘,还没有进行磁盘分区,那么我们先需要新建分区,在进行安装系统的。本教程因为是重新安装系统,那么需要保留之前的分区,毕竟除了系统C盘,还有其它磁盘有重要资料,我们先来格式化一下C盘系统分区,点击“驱动器0分区1”,点击“格式化”,如下图所示。
17、点击确定按钮,如下图所示。
18、点击“驱动器0分区1”(切记这是你的C盘,也就是系统分区),点击“下一步”按钮,如下图所示。
19、这时会提示“正在安装Windows”,等待片刻,如下图所示。
20、提示“海内存知己,天涯若比邻。请稍等...”,如下图所示。
21、区域设置为中国,点击“是”,如下图所示。
22、按需选择,平时使用拼音就选择微软拼音,使用五笔就选择五笔,不过很多用户都是使用第三方输入法,哈哈,直接点击是。
23、是否想要添加第二种键盘布局,跳过吧。
24、让我们为你连接到网络,建议大家现在不要联网,直接点击“现在跳过”,如下图所示。
25、立即连接以在以后节省时间,选择“否”,如下图所示。
26、填写您的账户名,可以是你的名字或者你的网名,不介意是“装机之家”,哈哈!继续点击“下一步”按钮。
27、在具有活动历史记录的设备中执行更多操作,我们选择“否”,如下图所示。
28、按需开关所需功能,然后点击“接受”按钮,如下图所示。
29、提示“一切即将准备就绪”,如下图所示。
30、这可能需要几分钟,请勿关闭电脑,如下图所示。
31、等待片刻,就可以进入Windows10系统了,Windows10系统重装成功。
32、顺便说一句,系统需要激活一下,我们可以去网上下载kms激活工具进行激活,当然我们更加建议支持正版激活码。Windows尚未激活怎么办?Win7、Win10系统永久激活方法
以上就是装机之家分享的Windows10原版系统安装教程,安装官方原版的系统最大的好处就是,系统完整,没有被任何的修改,没有强制修改浏览器主页,没有第三方软件捆绑,更不会遇到插入病毒、恶意程序的情况,希望本文能够帮助大家。
今天win10系统重装的内容先分享到这里了,读完本文后,是否找到相关win10系统重装u盘的答案,想了解更多,请关注yfnsxy.cn聚上美世界奇闻怪事网站。【版权声明】:本文内容由互联网用户自发贡献,该文观点仅代表作者本人。 本站仅提供信息存储空间服务,不拥有所有权,不承担相关法律责任。如发现本站有涉嫌抄袭侵权/违法违规的内容, 请联系首页【QQ秒回】 举报,一经查实,本站将立刻删除。 转载请说明来源于"聚上美",本文地址:https://yfnsxy.cn/sjqw/74842.html
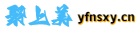 聚上美
聚上美