相关如何添加打印机到电脑的扩展:
如何在电脑里面添加新的打印机? 总共分以下几步:1、连接打印机,把打印机的电源线和数据线接连好,数据线是接电脑的。2、把打印机电源关闭,安装驱动光盘。驱动可在随机带的驱动盘中安装,也可以在相应的网站上下载。安装完驱动后或者在安程过程中提示打开打印机电源时,打开打印机。3、依次点击"开始" 菜单-“控制面板”-打印机和传真机-在里面找到新安装的打印机图标,将它设置成默认打印机。 完成以上步骤,就可以在文档中使用打印机了。局域网内的打印机只要知道IP然后添加就可以使用。新电脑连接打印机的方法:1、打开“开始”---“设备和打印机”---添加打印机;2、选择,添加网络、无线类型的打印机;3、此时,电脑会自动搜索局域网内共享的打印机(如未搜索到,可手机添加打印机IP进行查找);4、选择此台打印机,下一步。5、使用当前已安装的程序(如没有程序,可使用光盘或在网上下载对应打印机驱动)6、为打印机命名----是否共享---确定。
电脑连接打印机,还不知道怎么弄?教你操作方法
有朋友留言关于打印机如何连接电脑,这个在工作中确实用的非常频繁,今天我们一起来看下。
其实方法很简单,下面具体说下操作方法:
1、首先把打印机与电脑主机USB接口连接上,打印机接通电源;如下图
2、打开电脑桌面左下角菜单中搜索“控制面板项”并进入;如下图
3、在“控制面板项”界面中,找到“设备和打印机”,鼠标双击打开;如下图
4、在“设备和打印机”界面中,选择“添加打印机”;如下图
5、因为我们的打印机和电脑主机是用USB连接的,所以选择的第一项“添加本地打印机”。如果是无线打印机则选择第二项“添加网络打印机”;如下图
6、在打印机说明书上找到端口号,在“添加打印机”界面上选择好打印机端口号;如下图
7、选择好添加的打印机品牌机型号,并给打印命名,系统会安装打印机的驱动程序;如下图
8、最后,打印机驱动安装完成后即可测试打印效果。如下图
打印机的说明书不要随意扔掉,因为里面有打印机的端口号和打印机的型号等参数,需要时大家都可以在说明书上找到。
最新弱电资料更新—弱电最新各类经典项目ppt方案(8月4日)
今天如何添加打印机到电脑的内容先分享到这里了,读完本文后,是否找到相关windows10如何添加打印机到电脑的答案,想了解更多,请关注yfnsxy.cn聚上美世界奇闻怪事网站。【版权声明】:本文内容由互联网用户自发贡献,该文观点仅代表作者本人。 本站仅提供信息存储空间服务,不拥有所有权,不承担相关法律责任。如发现本站有涉嫌抄袭侵权/违法违规的内容, 请联系首页【QQ秒回】 举报,一经查实,本站将立刻删除。 转载请说明来源于"聚上美",本文地址:https://yfnsxy.cn/sjqw/57670.html
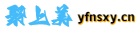 聚上美
聚上美