相关ps怎么抠图详细步骤的扩展:
PS里面抠图的方法有几种? 分别都是怎样的步骤? PS抠图方法总汇 一.魔术棒法——最直观的方法 适用范围:图像和背景色色差明显,背景色单一,图像边界清晰。 方法意图:通过删除背景色来获取图像。 方法缺陷:对散乱的毛发没有用。 使用方法: 1.点击“魔术棒”工具; 2.在“魔术棒”工具条中,在“连续”项前打勾; 3.“容差”值填入“20”(值可以看之后的效果好坏进行调节); 4.用魔术棒点背景色,会出现虚框围住背景色; 5.如果对虚框的范围不满意,可以先按CTRL+D取消虚框,再对上一步的“容差”值进行调节; 6.如果对虚框范围满意,按键盘上的DELE键,删除背景色,就得到了单一的图像。 二.色彩范围法——快速 适用范围:图像和背景色色差明显,背景色单一,图像中无背景色。 方法意图:通过背景色来抠图。 方法缺陷:对图像中带有背景色的不适用。 使用方法: 1.颜色吸管拾取背景色; 2.点击菜单中“选择”功能里的“色彩范围”功能; 3.在“反相”项前打勾,确定后就选中图像了。 三.磁性索套法——方便、精确、快速(我常用的方法) 适用范围:图像边界清晰。 方法意图:磁性索套会自动识别图像边界,并自动黏附在图像边界上。 方法缺陷:边界模糊处需仔细放置边界点。 使用方法: 1.右击“索套”工具,选中“磁性索套”工具; 2.用“磁性索套”工具,沿着图像边界放置边界点,两点之间会自动产生一条线,并黏附在图像边界上; 3.边界模糊处需仔细放置边界点; 4.索套闭合后,抠图就完成了。 四.(索套)羽化法——粗加工 适用范围:粗略的抠图。 方法意图:粗略抠图,不求精确。 方法缺陷:图像边界不精确。 使用方法: 1.点击“索套”工具; 2.用索套粗略地围住图像,边框各处要与图像边界有差不多的距离,这点能保证之后羽化范围的一致性,提高抠图的精确性; 3.右击鼠标,选择“羽化”功能; 4.调节羽化值,一般填入“20”,确定后就粗略选中图像了。羽化值的大小,要根据前一步边框与图像的间距大小调节。 五.(索套)钢笔工具法——最精确最花工夫的方法 适用范围:图像边界复杂,不连续,加工精度度高。 方法意图:完全*手工逐一放置边界点来抠图。 方法缺陷:慢。抠一个图连手脚指都抠的话,要15分钟左右。 使用方法: 钢笔工具法步骤如下: 1.索套建立粗略路径 (1)用“索套”工具粗略圈出图形的外框; (2)右键选择“建立工作路径”,容差一般填入“2”。 2.钢笔工具细调路径 (1)选择“钢笔”工具,并在钢笔工具栏中选择第二项“路径”的图标; (2)按住CTRL键不放,用鼠标点住各个节点(控制点),拖动改变位置; (3)每个节点都有两个弧度调节点,调节两节点之间弧度,使线条尽可能的贴近图形边缘,这是光滑的关键步骤; (4)增加节点:如果节点不够,可以放开CTRL按键,用鼠标在路径上增加。 (5)删除节点:如果节点过多,可以放开CTRL按键,用鼠标移到节点上,鼠标旁边出现“—”号时,点该节点即可删除。 3.右键“建立选区”,羽化一般填入“0”,按 CTRL+C 复制该选区; 新建一个图层或文件;在新图层中,按 CTRL+V 粘贴该选区,这样就OK了! 取消选区快捷键:CTRL+D 注意:此工具对散乱的头发没有用。 六.蒙板抠图法——直观且快速 使用方法: 1.打开照片和背景图 2.点击移动工具把照片拖动背景图 3.添加蒙版 4.前景色设为黑色,选择画笔45 5.这样就可以在背景上擦,擦到满意为止。如果万一擦错了地方,只要将前景色改为白色,就可以擦回来。
教你3种简单的抠图方法,学会之后不用再怕抠图了
今天我来教大家3种简单的抠图方法,学会之后不用再怕抠图了。
方法1:Photoshop
这是一款著名的图像处理软件,拥有各种各样的图片编辑工具。我们可以借助它的“魔棒工具”来实现物品抠图。不过它的专业性较高,没有PS基础的小伙伴,操作起来会比较慢。
方法2:画图3D
想必大家对它都不陌生吧?它是电脑自带的绘画软件,里面有许多好用的图片编辑工具,我们可以使用它对图片进行抠图、裁剪、添加文字等操作。想要进行物品抠图操作的话,只要点击“神奇选择”,框选需要的部分就可以啦。
方法3:迅捷图片转换器
这是一款图片转换工具,但它可不止能进行图片转换操作,还有实现智能证件照、照片修复、批量处理等多种实用功能。
它的物品抠图功能采用了AI智能抠图技术,无需我们手动抠,可以一键识别物品边缘,达到细腻的抠图效果。
软件还内置了多种背景模板,适用于不同场景,如果没有心仪的物品背景,也可以自定义上传图片当背景板哦!
我还经常用它来进行批量重命名操作,支持jpg、jpeg、png等上百种格式的图片导入命名,并且支持一键导出。只需要几十秒的时间,就能实现多个文件的重命名,相当便捷。
如果你经常用手机来进行办公的话,推荐你用同款的App,它的操作同样假单,新手也能轻轻松松使用各种技能,你可以选择人像抠图和物品抠图,同时也支持批量抠图。
教你3种简单的抠图方法,学会之后不用再怕抠图了。
今天ps怎么抠图详细步骤的内容先分享到这里了,读完本文后,是否找到相关ps怎么抠图详细步骤一步一步教程的答案,想了解更多,请关注yfnsxy.cn聚上美世界奇闻怪事网站。【版权声明】:本文内容由互联网用户自发贡献,该文观点仅代表作者本人。 本站仅提供信息存储空间服务,不拥有所有权,不承担相关法律责任。如发现本站有涉嫌抄袭侵权/违法违规的内容, 请联系首页【QQ秒回】 举报,一经查实,本站将立刻删除。 转载请说明来源于"聚上美",本文地址:https://yfnsxy.cn/sjqw/53431.html
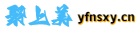 聚上美
聚上美