相关电脑打不开怎么重装系统的扩展:
电脑开不了机怎么重装系统
大家好,今天分享一篇来自装机吧官网(zhuangjiba.com)的图文教程。在对电脑的使用过程中,难免会遇到需要重装系统的问题。那么问题来了,电脑系统崩溃怎么重装系统呢?相信有很多朋友都还不太清楚,使用小编就整理了这个u盘重装电脑系统的教程,现在就来分享给你们。
电脑开不了机怎么重装系统:
1,首先,准备一台可以正常使用的计算机,和一个8G或以上的空u盘。
2,安装好装机吧之后将u盘插入电脑的USB接口。
3,关闭杀毒软件,打开装机吧一键重装系统,软件会优先检查电脑内部环境。
4,然后将界面切换到“制作系统”选项,等待装机吧识别到u盘后直接点击“开始制作”下一步。
5,勾选需要重装的系统,点击右下角的“开始制作”按钮。
6,经过耐心的等待“启动u盘制作成功”了,如果不知道电脑的启动快捷键是什么的话,可以点击“预览”查看一下哦。
7,确认好电脑的启动快捷键是哪个后,将u盘拔出插入需要重装的电脑。
8,启动电脑快速断续的敲击启动快捷键进入快速启动菜单,选择U盘名字的选项按下回车键。
9,进入PE系统选择界面,将光标移到“启动win10x64 PE(2G以上内存)”按回车键进入。
10,选择需要重装的系统版本,点击“安装”,目标分区一般为C盘。
11,等待系统安装完成,将u盘拔出,重启电脑进入全新的系统桌面,系统重装完成。
关于电脑开不了机怎么重装系统的问题讲解到此就结束了
今天电脑打不开怎么重装系统的内容先分享到这里了,读完本文后,是否找到相关电脑打不开怎么重装系统教程的答案,想了解更多,请关注yfnsxy.cn聚上美世界奇闻怪事网站。【版权声明】:本文内容由互联网用户自发贡献,该文观点仅代表作者本人。 本站仅提供信息存储空间服务,不拥有所有权,不承担相关法律责任。如发现本站有涉嫌抄袭侵权/违法违规的内容, 请联系首页【QQ秒回】 举报,一经查实,本站将立刻删除。 转载请说明来源于"聚上美",本文地址:https://yfnsxy.cn/shjw/103379.html
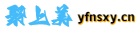 聚上美
聚上美